2020【誰でも簡単になれるYouTuber!】君も動画を作って投稿しよう!
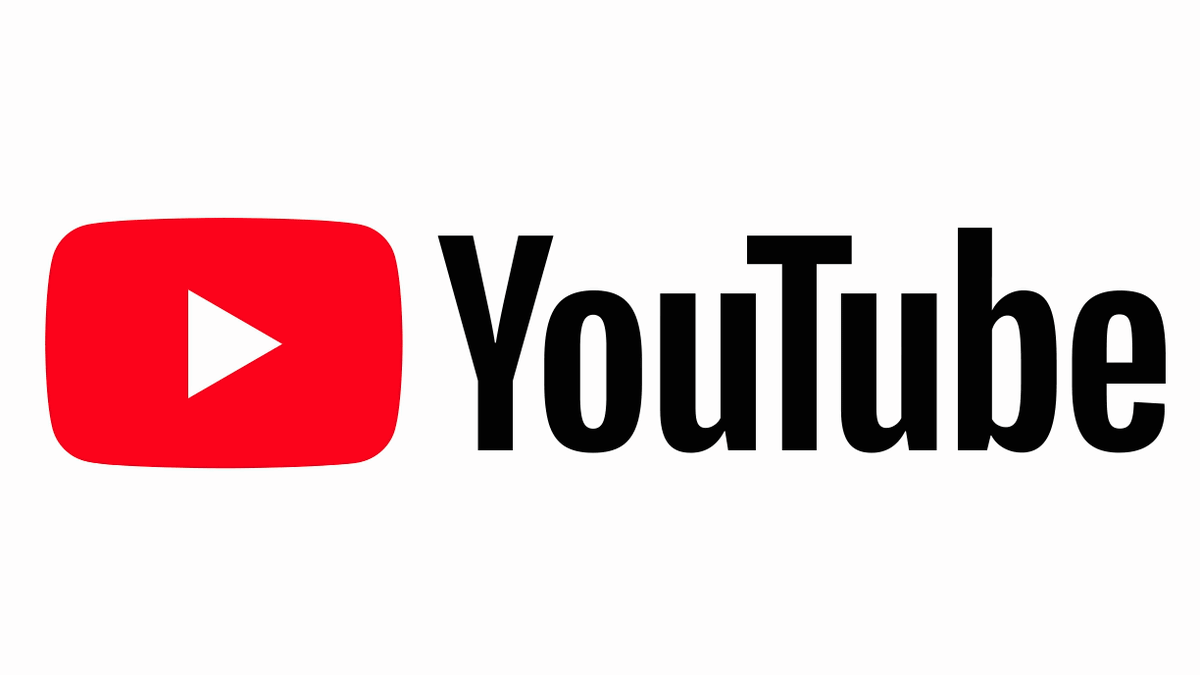
YouTubeで活動している私が簡単に詳しく説明します!!必ず最後までご覧ください。
この記事を読んでくれた方はリンクをクリックして、ぜひチャンネル登録してください!
https://www.youtube.com/channel/UCiCF2NpoZmNewHCJmpxPHUQ?sub_confirmation=1
皆さんこんにちは!最近はYouTuberという職業が人気ですよね!この記事を読みに来た方は多くの人が、
YouTubeで動画投稿したい!副業として稼ぎたい!本業にしたい!
と思っている方々だと思います。
「今からだと遅いよな…」「もう手遅れだ…」と思っている方、
今からでも全然遅くはありません!
もっといえば、今から参加して未来のYouTubeを支える人たちになるかもしれません!
【完全初心者の方々へ】
そもそもYouTuberって何?YouTubeってなんなの?と思う方も少なからずいるかと思います。
そもそもYouTubeというものは、簡潔に言うと
2005年から存在する動画共有サイト です。
じゃあYouTuberって何?「r」が付いたら何が違うのか。この違いは
「YouTube」は「サイト」を指します。
「YouTuber」は「YouTubeで活動している人」を指します。
以上の違いとなります。
また、YouTubeには、収益化というものも存在します。
収益化というのは…
・チャンネル登録者1000人
・12か月間(1年間)で動画総再生時間が4000時間
こちらのノルマを達成した人が利用できる機能です。YouTubeの動画に広告(CM)が挿入され、収益を得る(お金を稼ぐ)ことができます。
では本題です。
じゃあそのYouTuberになるには?簡単に誰にでも理解できるよう解説していきます!
まず初めに必要なものを紹介します。
・パソコンまたはスマートフォン
です!「え!?これだけ!?」思う方がいると思いますが、
可能です!
他にもいろいろ準備すると、よりクオリティの高い動画を作ることができます!
今回はパソコンでの方法を説明していきます。
1.【Googleが運営しているブラウザを使おう!】
なぜ?と思う方もいるかもしれませんが、
そもそも、YouTubeを運営しているのは「Google」です。
そのため、Googleが提供しているブラウザを使うことで便利な面が多くあります。
そのブラウザとは、「Google chrome」です!※無料です。
こちらのサイトからダウンロードしてください。
https://www.google.com/intl/ja_jp/chrome/
※指示に従ってインストールしてください。
ダウンロードできたらGoogle chromeを開き、YouTubeへアクセスしてください。
YouTubeへアクセスできたらURLが表示されている右に☆マークがあると思うので、クリック! これでYouTubeをブックマークできました。
※ブックマークをするとどうなるの?
各サイトをブックマークすることで、URLの下ブックマークバーに表示されワンクリックでサイトにアクセスすることができるようになり非常に便利です。
2.【Google・YouTubeアカウントを作成しよう!】
一番肝心なアカウント作成をしていきましょう!
一つ覚えておいてほしいのが、Googleアカウント=YouTubeアカウントであるという事です。以前はGoogleアカウント、YouTubeアカウントと分けられていましたが、現在は統合されています。
まず最初に、YouTubeトップページ右上にある「ログイン」をクリックしてください!
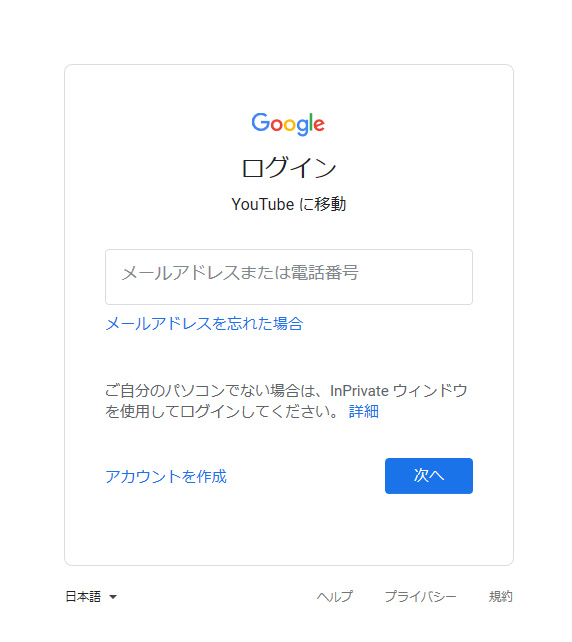
上記のようなサイトに飛ばされると思います。下に表示されている「アカウントを作成」をクリックしてください。
「自分用」「ビジネスの管理用」の二項目が表示されると思いますが、「自分用」をクリックしてください。

こちらからアカウント作成をしていきます。だけど、
「メールアドレスなんかないよ!?」と思う方もいると思いますが、メールアドレスは無くても大丈夫です!※既存のメールアドレスを使用したい方はそのままアカウント作成を行ってください。今回はメールアドレスが無い方向けに説明します。
メールアドレスがない方は、「代わりにGmailアカウントを作成」をクリックしてください。
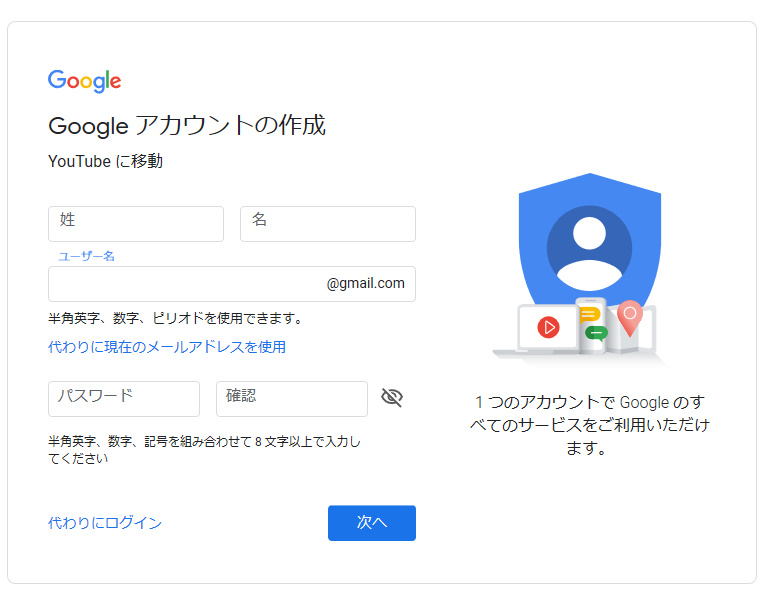
メールアドレスの項目が「ユーザー名」となりますので、ご自由に決めてください!
※このユーザー名がGmailアドレスとなります。
その後はパスワードを入力して、次へをクリックしてください。
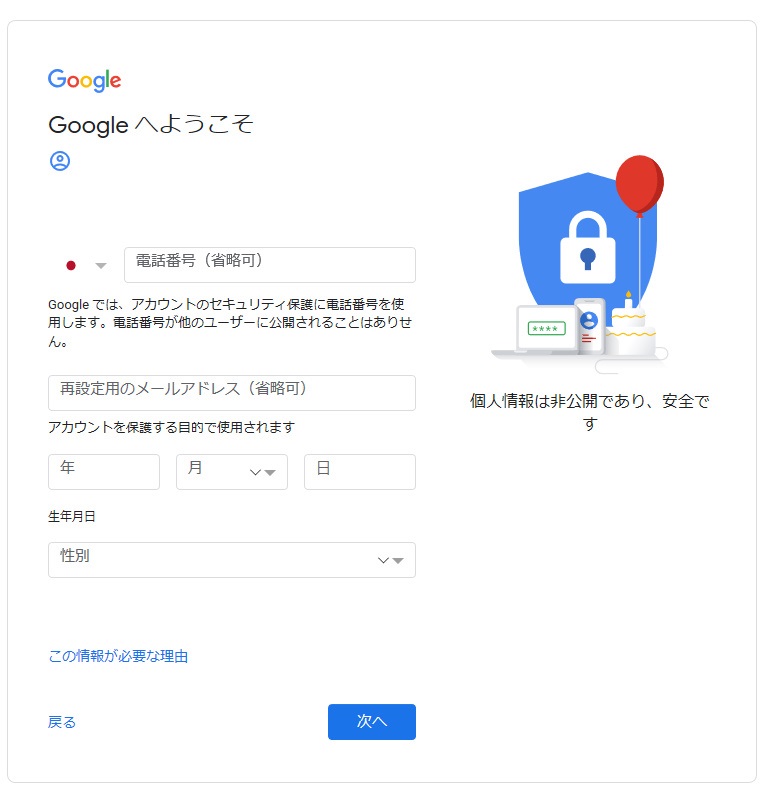
ステップ2
記載されている
「電話番号(携帯電話または固定電話)」
「再設定用のメールアドレス(省略可)」
「生年月日・性別(作成者本人のもの)」
を入力してください。
項目①「電話番号」
電話番号は携帯・固定どちらでも大丈夫です!(海外在住の方は国を選んでください)
携帯電話の場合は「SMS認証とコール認証」を選ぶことができます。どう違うかといいますと、
・SMS認証:ショートメール(Cメール)での認証
・コール認証:自動音声での認証
という感じで、どちらを選んでも大丈夫ですが、携帯の契約内容によっては自動音声認証の場合、通話料金が発生する場合があります。
※固定電話の場合は自動音声認証のみしか利用することができません。
※電話番号を持っていない方は飛ばしても構いません。が一部利用できない機能があります。(動画投稿時のカスタムサムネイルの利用など)
項目②「再設定用のメールアドレス」
こちらの項目は万が一「メールアドレスを忘れてしまった」場合や「アカウント保護」に使用します。必ずどこかにメモを取っておくか、覚えておきやすいものにしましょう!
※(省略可)というのは設定したくない方は飛ばしても構いません。という意味です。
項目③「生年月日」
こちらは作成者本人の生年月日を入力してください。
項目④「性別」
こちらは作成者本人の性別を選んでください。
以上が入力完了しましたら、「次へ」をクリックしてください!
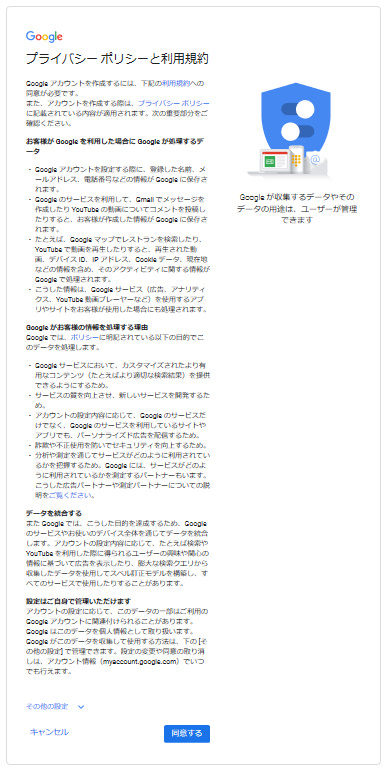
上記のような利用規約が表示されるので読んで下にある「同意する」をクリックしてください。
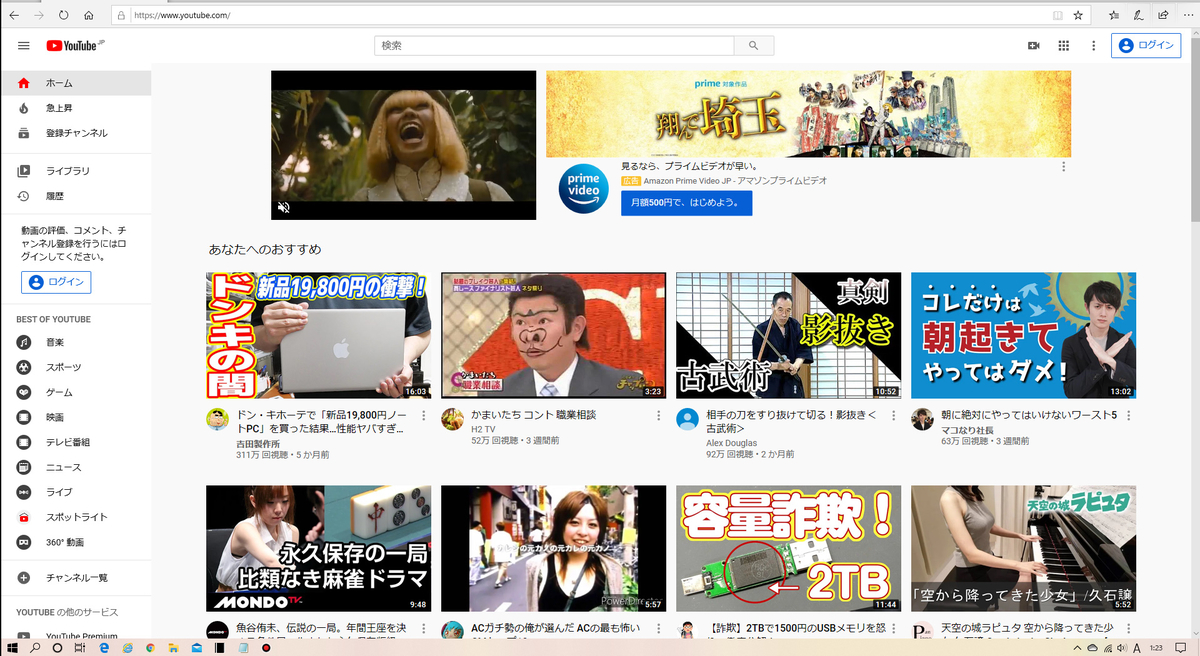
すると、YouTubeトップページへ移動します。
これでGoogleアカウント・YouTubeアカウントの作成が完了しました!
では、もう一度右上の「ログイン」をクリックしてください。
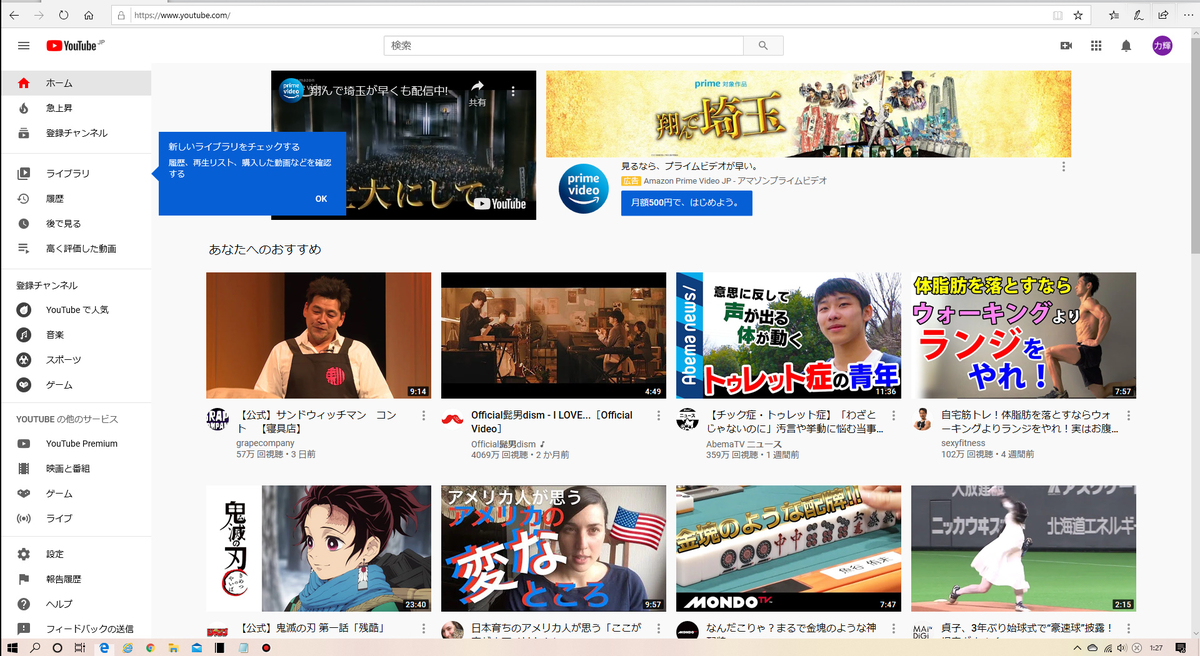
自動的にログインされずまた下記のような画面が出た場合は、先ほど作成した「メールアドレス」「パスワード」を入力して「ログイン」をクリックしてください。
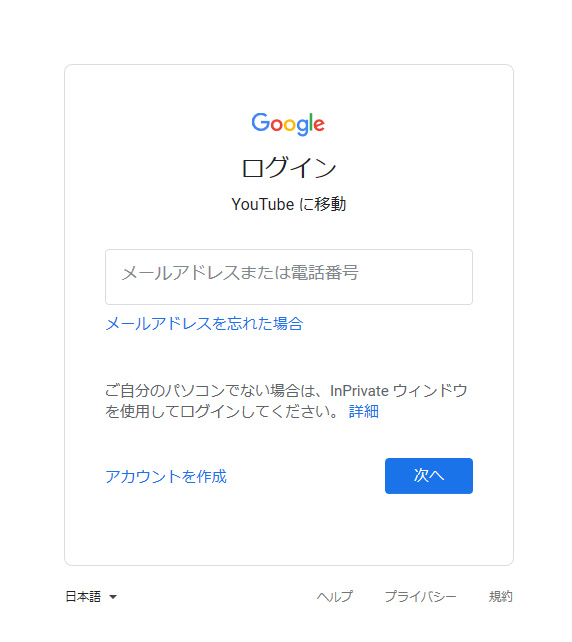
3.【自分のYouTubeチャンネル、マイチャンネルを作ろう!】
では前章でアカウントを作成しました。次は自分のYouTubeチャンネルを作りましょう!
「え、チャンネルの作成って難しそう…」「大変なんじゃないの?」と思う方がいるかもしれませんが、
全くもってそんなことはありません!
では一緒に作っていきましょう!
まずYouTubeトップページ右上に表示されているアイコンをクリックして、「チャンネルを作成」をクリックしてください。※多くの人が本名の下の名前になっていると思います。

このような画面、メッセージが表示されると思いますので「始める」をクリックしてください。
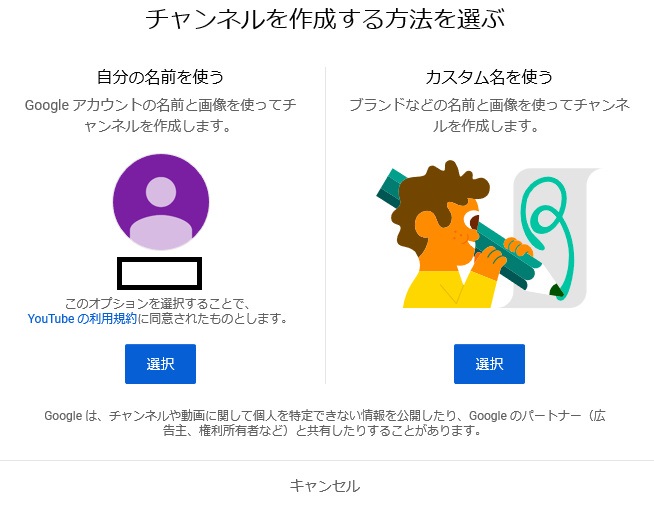
このような画面になります。本名でそのままYouTubeチャンネルを作成したい方は左側のを選択、本名を使いたくない方は「カスタム名を使う」を選択してください。
今回はカスタム名を使った方法を説明します。
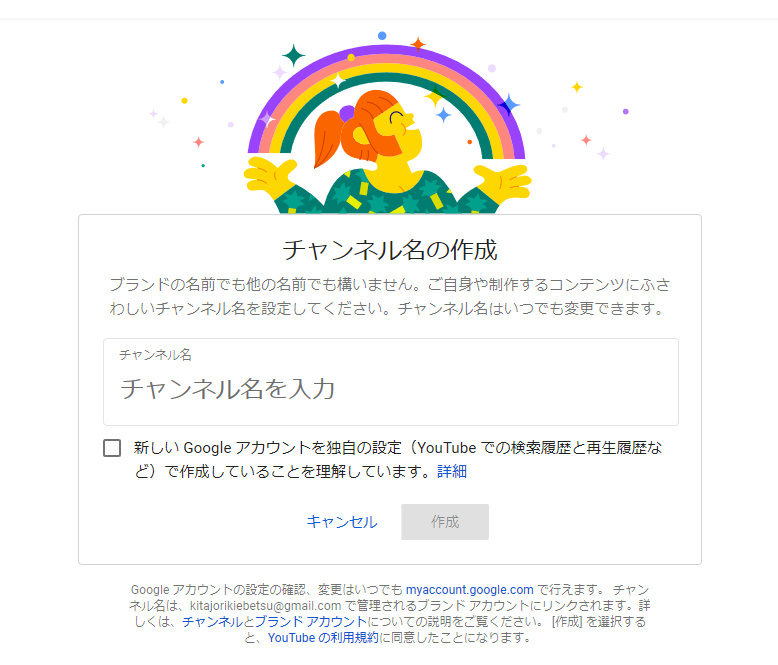
上記のような画面になりますので、好きなチャンネル名を入力してください!その後、「作成」が青色に変わりますのでクリックしてください。
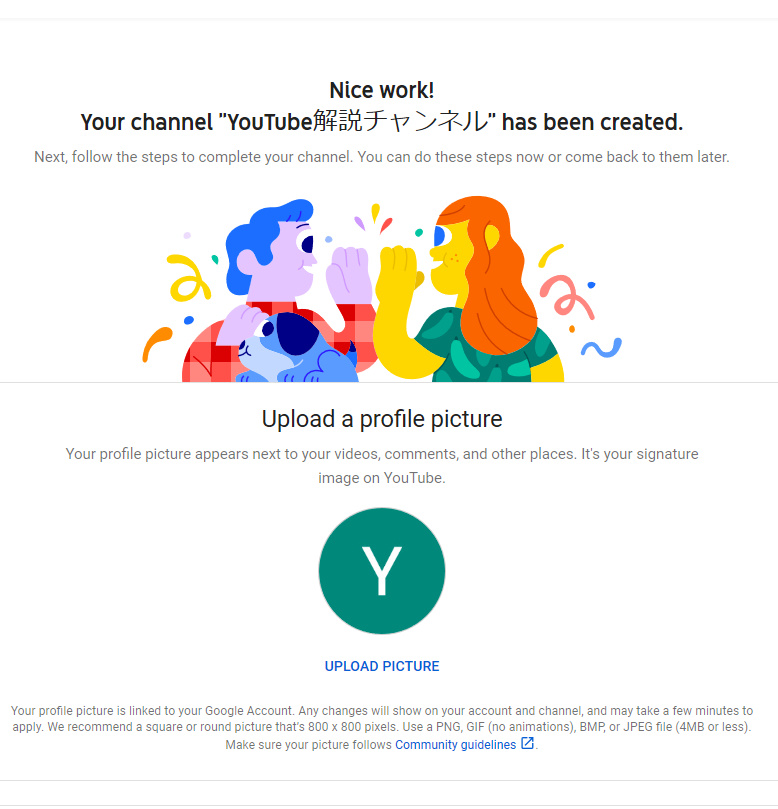
英語で歓迎のメッセージが出てきます。
これでチャンネル作成ができました!
※アイコンを変えたい方は「UPLOAD PICTURE」をクリックしてご自由にカスタマイズしてください。

画面を下へスクロールすると上の画像のような項目があるかと思います。こちらはYouTubeチャンネルの概要になります。何を目的としたチャンネルなのかを説明しましょう!(日本語で大丈夫です。)

ページの一番したにスクロールすると、このような項目があります。こちらには外部サイト(Twitterやインスタグラムなど)をチャンネル内で宣伝(貼りだし)することができます。持っている方は入力、そうでない方は記入しなくて構いません。
そしたら、「SAVE AND CONTINUE」をクリックしてください。

この画面になったら作成完了です!これで動画投稿が可能になります!
そして、いろいろカスタマイズすると、このようになります!
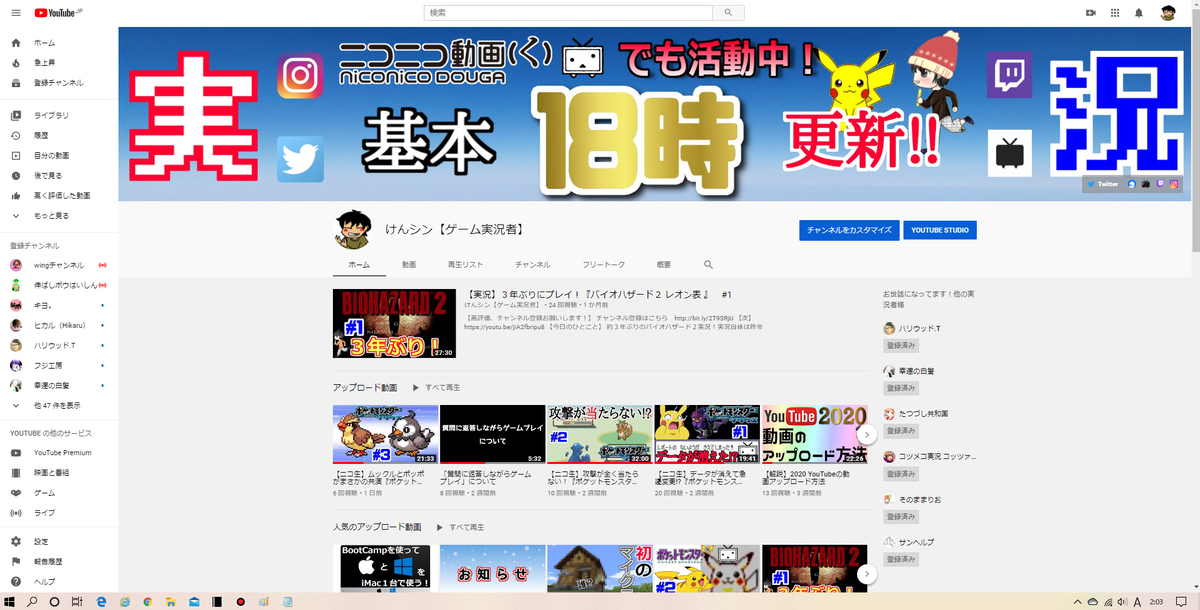
https://www.youtube.com/channel/UCiCF2NpoZmNewHCJmpxPHUQ?sub_confirmation=1
この記事を読んでくれた方はぜひチャンネル登録お願いします!
4.【動画のアップロード方法】
YouTuberで一番行う行為それがアップロードです。
※アップロードとは制作した動画(ムービー)をYouTube上へ投稿する行為を指します。公開に設定すると全世界の人々が見れますので個人情報の管理は十分気をつけてください。
では本題のアップロード方法です。
記事で説明するととても長くなります(アップロード自体は時間かかりませんが、項目が多く存在します。)ので、下記の動画をご覧ください。
最後まで読んで頂き本当にありがとうございました。
これで君も立派なYouTuberです!未来のYouTubeを支えていく存在になる可能性があります!
では、YouTuberの皆さん、お疲れさまでした。今後の活躍を期待をしています。